
Möchtest du deinen Videos mehr Leben einhauchen? Das Hinzufügen von Musik zu deinen iPhone-Videos kann den Unterschied ausmachen! Ob es um persönliche Projekte oder um Beiträge für soziale Medien geht, mit der richtigen Musik wird alles interessanter. Hier erfährst du, wie du iPhone Videos mit Musik hinterlegen kannst.
Schritt 1: Wähle die richtige App
Wir empfehlen wie immer CapCut! Das ist eine großartige Videobearbeitungsapp für iPhone. Sie ist kostenlos und bietet unglaublich viele tolle Funktionen. Musik und Musikeffekte kann man damit einfach einfügen.
Andere Optionen:
- Instagram, mit dem du Instagram Reel Videos umfangreich bearbeiten und Musik hinzufügen kannst.
- TikTok, mit dem du ebenfalls Videos erstellen und Musik hinzufügen kannst. Hier hast du weniger Bearbeitungsmöglichkeiten für Videos, die du bereits aufgenommen hast.
- YouTube, das es auch ermöglicht, Kurzvideos zu erstellen und Musik hinzuzufügen.
- InShot: Eine benutzerfreundliche App, die viele Optionen für Musik und Effekte bietet.
Schritt 2: Videos aufnehmen oder wählen
Es gibt auch hier 2 Möglichkeiten ein Video mit Musik zu hinterlegen.
1. Videos aufnehmen und später das Video bearbeiten
Die klassische Art und Weise ein Video zu schneiden. Dabei verwendest du Videomaterial, das du bereits aufgenommen hast. Daher ist es wichtig genug Material zu haben, sodass du das Video kreativ schneiden kannst und dir auch bei längeren Musiksequenzen das Videomaterial nicht ausgeht.
2. Musik wählen und direkt das Video damit aufnehmen
Apps wie TikTok, CapCut, YouTube und Instagram ermöglichen es dir, die Musik vor der Aufnahme des Videos auszuwählen. Dabei wählst du den gewünschten Song und filmst dann mit deiner gewählten App. Dabei wird direkt die Musik im Hintergrund gespielt. Das ermöglicht es dir zum Beispiel, die Filmtechnik an die Musik anzupassen oder die Bewegungen, die du im Video machst, der Musik anzupassen.
Schritt 3: Musik auswählen
Nun kommt der wichtigste Schritt. Du musst die passende Musik finden für dein Video. Hier hast du mehrere Möglichkeiten.
Nutze die in den Apps verfügbare Musik
Öffne die App, die du verwenden möchtest und lege ein Test Video an. Nun kannst du die Musikbibliothek der App durchstöbern. Ist die passende Musik vorhanden? Perfekt, dann kannst du direkt mit der Bearbeitung starten. Wenn die gewünschte Musik nicht angeboten wird, musst du diese eventuell in anderen Apps suchen oder einfach downloaden und die Musik dann importieren.
Lade Musik herunter und verwende diese
Mit dieser Variante bist du sehr flexibel. Lade die gewünschte Musik einfach online herunter auf einer Plattform deiner Wahl. Du benötigst diese Musik als Datei, die du dann in eine App importieren kannst.
Verwende deine eigene Musik
Du kannst Musik von einer CD auf deinen PC bringen, oder vielleicht hast du schon MP3 Dateien auf deinem Computer. Dann müsstest du diese Dateien nur noch auf dein Smartphone übertragen.
Schritt 4: Musik zum Video hinzufügen
Nun, da du weißt, welche Musik du verwenden willst und wo du diese Musik verfügbar hast, kannst du mit der Bearbeitung beginnen.
Im Grund musst du nur in den Apps jeweils ein neues Video oder neues Projekt anlegen, deine Videos importieren und dann die Musik hinzufügen.
Ich zeige dir, wie du das mit der App CapCut machen kannst.
Sobald Video und Musik ausgewählt sind, folge diesen Schritten:
1. Neues Projekt anlegen
Damit dein Video und die Bearbeitung davon gespeichert und jederzeit wieder geändert werden kann, musst zu als ersten Schritt ein neues Projekt anlegen.
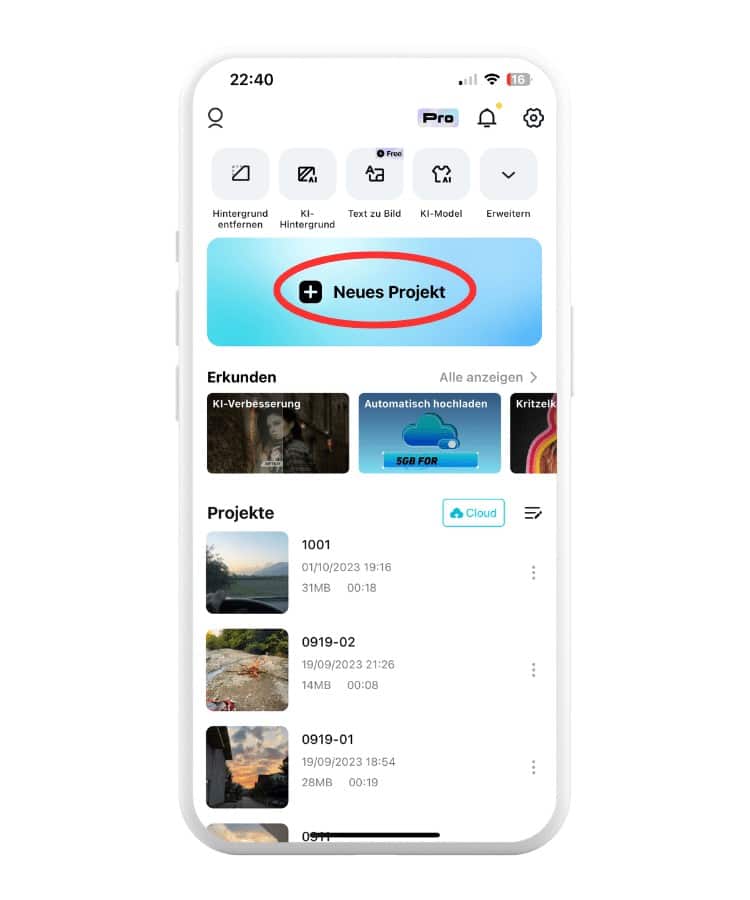
2. Importieren von Videos
Nun kommst du zum Import-Bereich, worüber du ein oder gleich mehrere Videos auswählen und importieren kannst. Es ist auch möglich Fotos und Live-Fotos zu importieren.
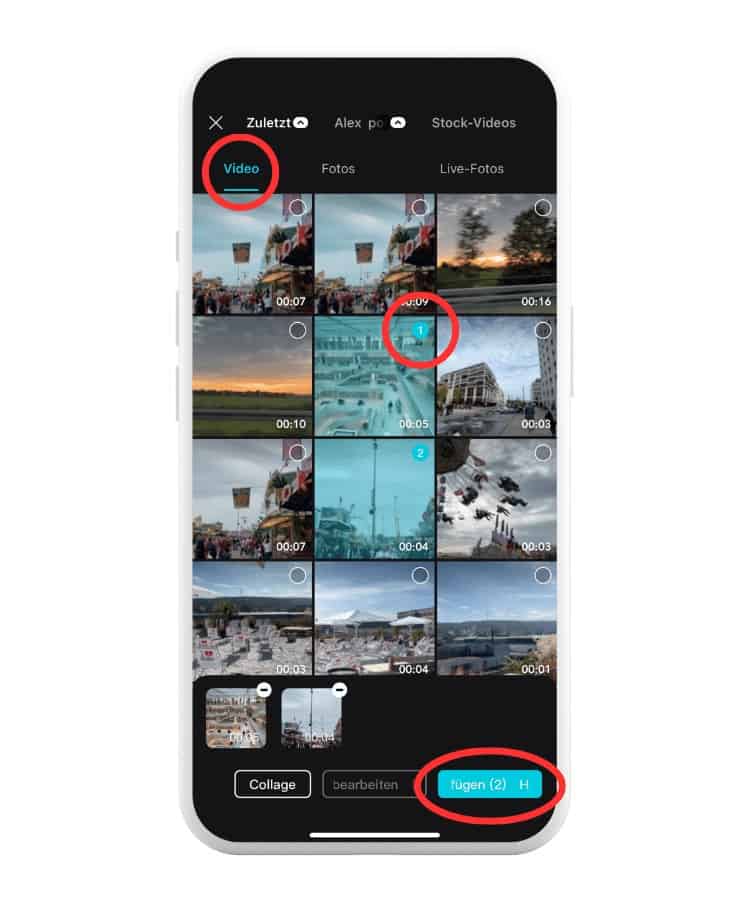
3. Audio Optionen aufrufen
Deine importierten Videos erscheinen nun auf der Zeitlinie nacheinander. Du hast die Möglichkeit die Videos zu bearbeiten, neue Videos hinzuzufügen und viel mehr. Wir wollen in diesem Fall aber nur die Musik im Hintergrund hinterlegen. Dafür musst du auf das „Audio“ Symbol tippen, um die Bearbeitungsoptionen für Audio aufzurufen.
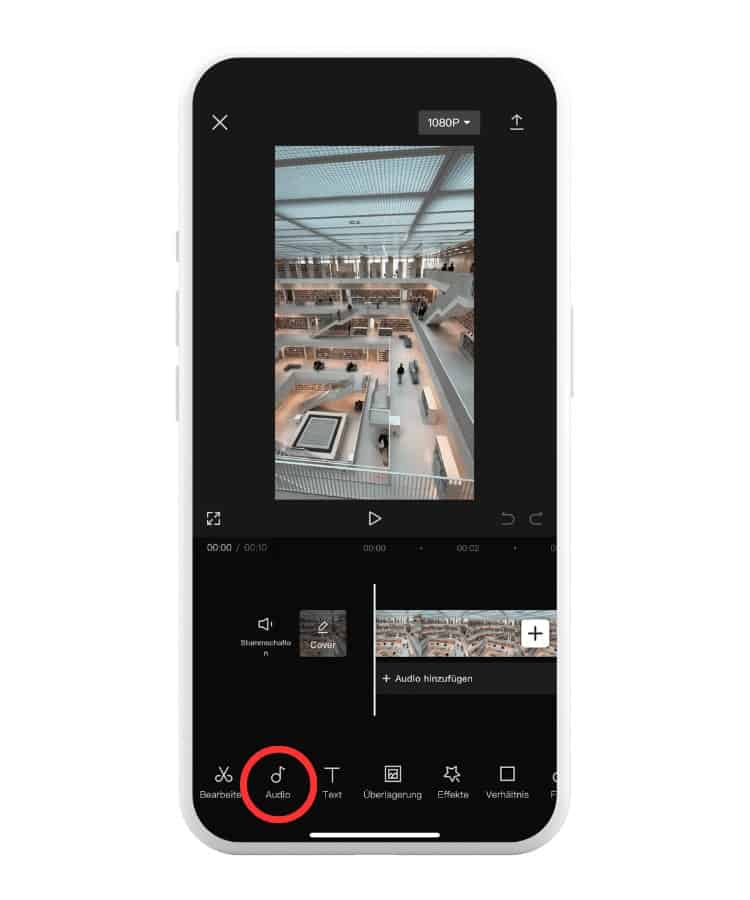
4. Musikbibliothek öffnen
Nun siehst du die Audio-Optionen. Der wichtigste Menüpunkt ist hier „Sounds“. Du kannst über dieses Menü aber auch Effekte und Voiceover hinzufügen.
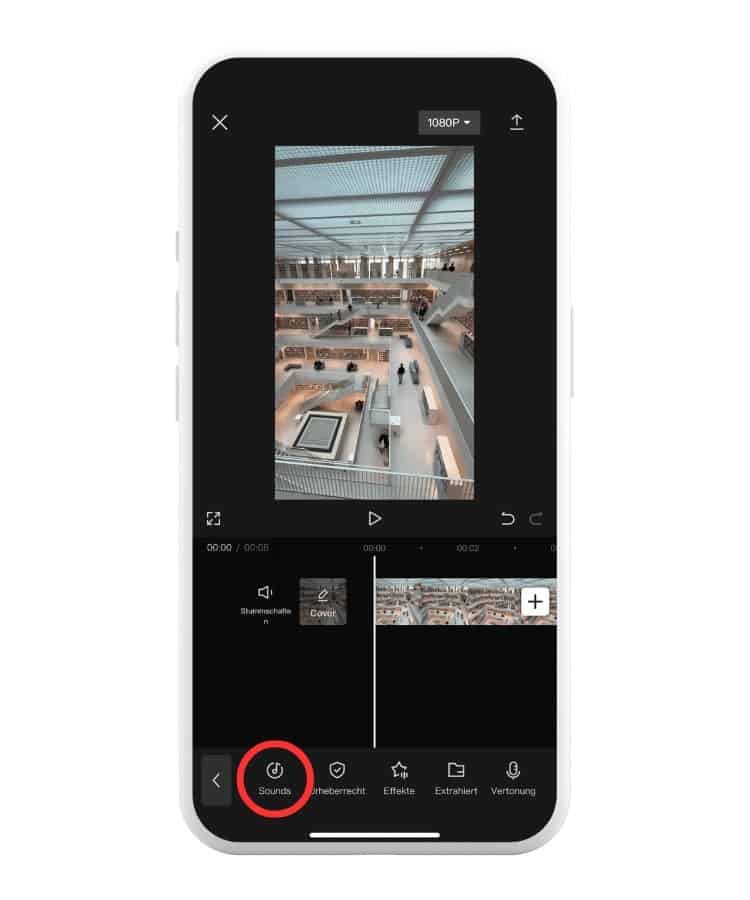
5. Musik auswählen
Es öffnet sich ein Fenster, das dir viele verschiedene Möglichkeiten gibt, Musik zum Video hinzuzufügen.
- Die erste Option sind TikTok-Originalsounds, die du vielleicht bereits von TikTok kennst. Scrolle nach unten, um mehr anzuzeigen.
- Du kannst über die Suchleiste auch selbst nach spezifischen Titeln und Künstlern suchen oder durch die vorgegebenen Themen stöbern, wie VLog, Pop, Love und so weiter.
- Als zweite Option steht dir der Import von eigener Musik bereit. Tippe dafür auf das Ordner-Symbol und du kannst nun Musik aus anderen Videos extrahieren, oder Musikdateien von deinem iPhone importieren.
- CapCut bietet auch eine Filteroption, die dir direkt Sounds für kommerzielle Zwecke anzeigt. Ganz rechts oben ist diese zu finden. Bitte informiere dich aber zuvor nochmal darüber, was in den Lizenzen erlaubt ist und was nicht.
- Wenn dir Songs gefallen, kannst du diese auch als Favoriten abspeichern. So findest du diese beim nächsten Mal direkt wieder mit einem Klick, indem du auf das „Favoriten-Symbol“ tippst.
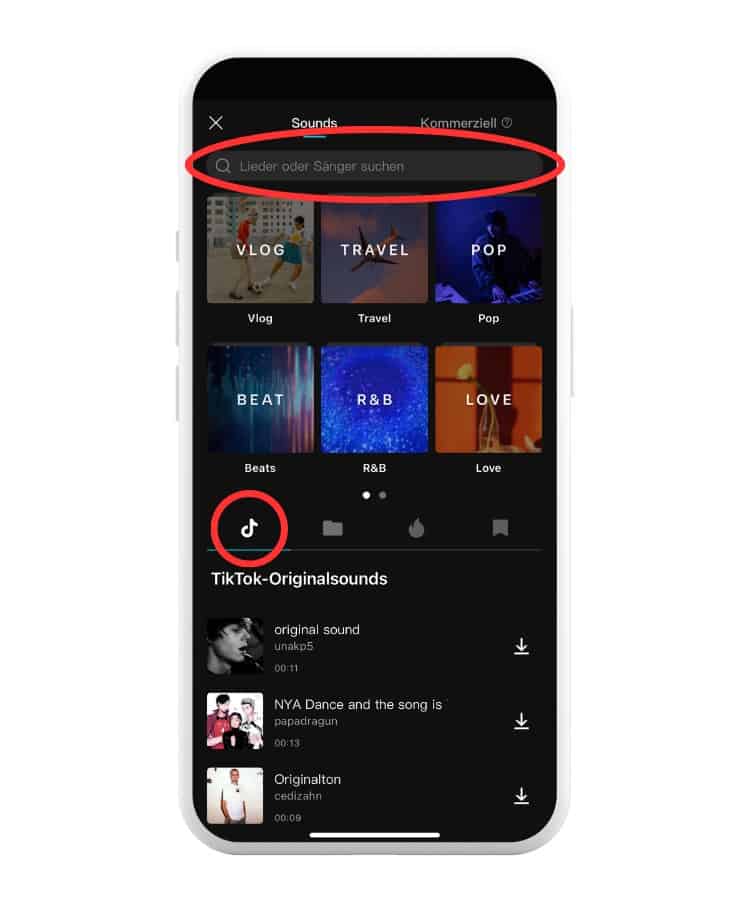
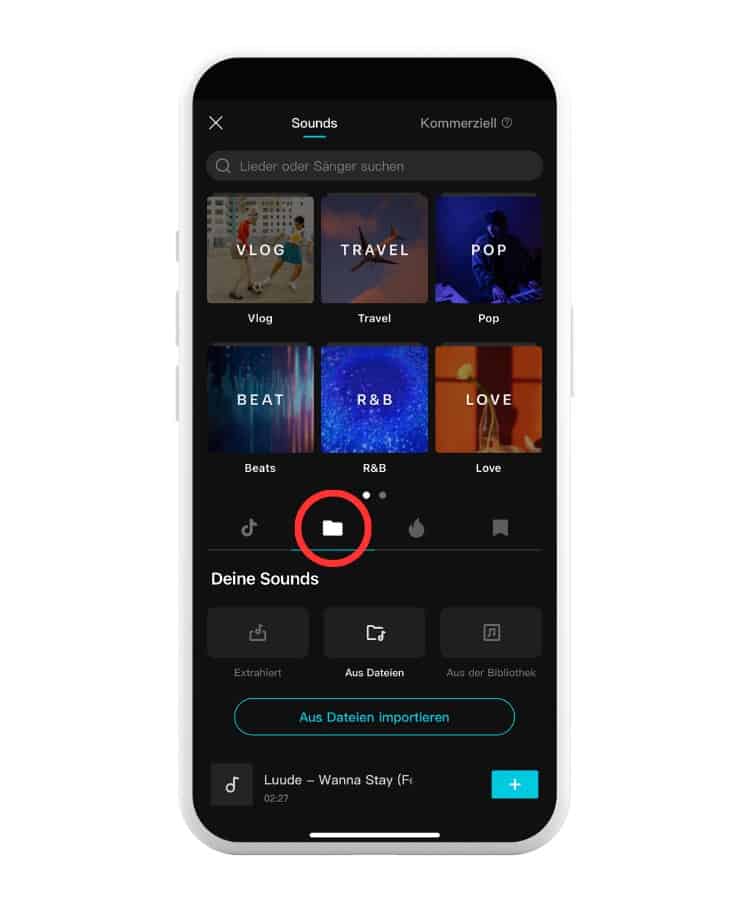
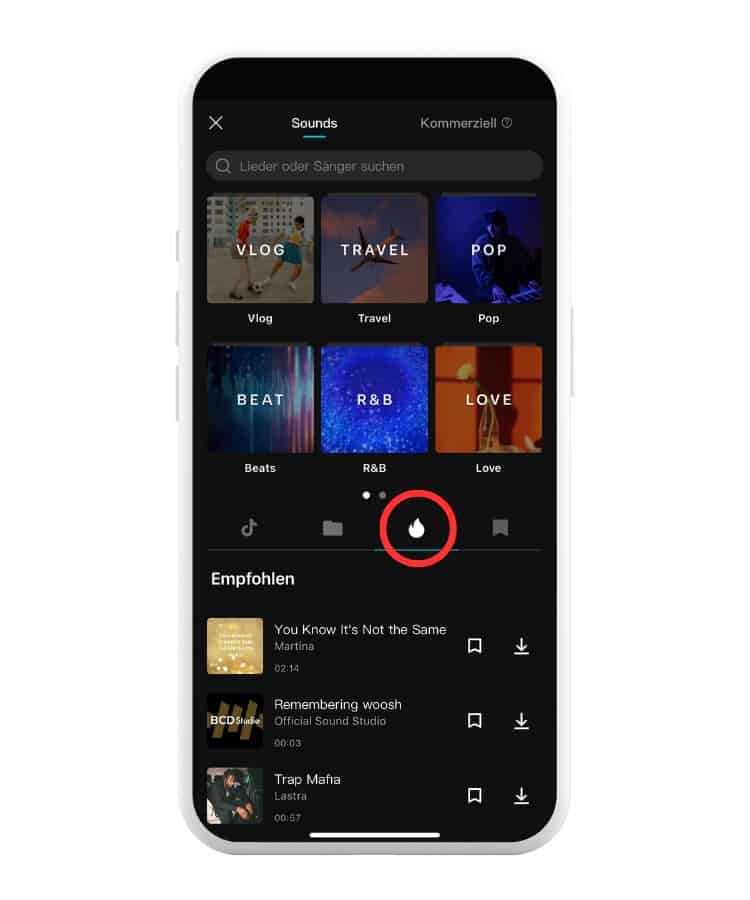
6. Musik hinzufügen
Hast du den Song gefunden, den du verwenden möchtest? Dann tippe auf das „+“. Nun wird der Titel deinem Video hinzugefügt.
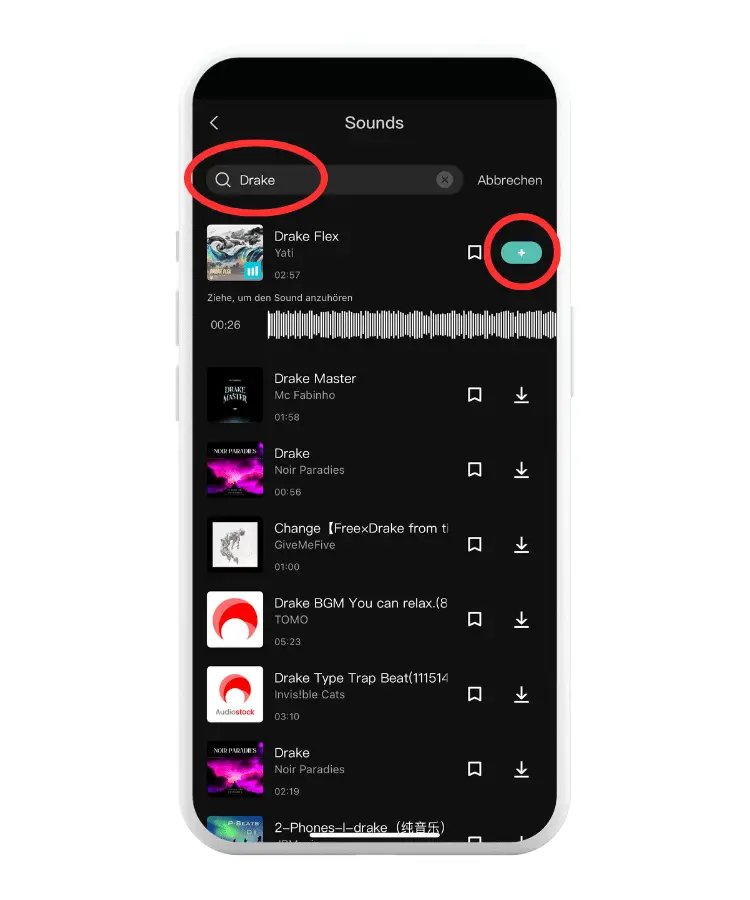
7. Musik bearbeiten
Nachdem du die Musik hinzugefügt hast, siehst du sie in deiner Timeline. Tippe auf die blaue Tonspur, um die Bearbeitungsoptionen dafür zu öffnen. Diese erscheinen darunter und ermöglichen dir zum Beispiel:
- die Musik zu löschen
- Effekte hinzuzufügen
- die Lautstärke zu ändern
- die Tonspur in mehrere Teile zu zerstückeln
Auch die Tonspur selbst kannst du durch Tippen und ziehen bearbeiten. Am Anfang und am Ende der Tonspur ist ein weißer „Griff“ den du verschieben kannst. Auf diesem Weg kürzt und verlängerst du die Tonspur. Wenn du deinen Finger lange auf der Mitte der Tonspur hältst, dann kannst du diese auch nach links und rechts verschieben und damit bestimmen, wann im Video die Musik beginnt und endet.
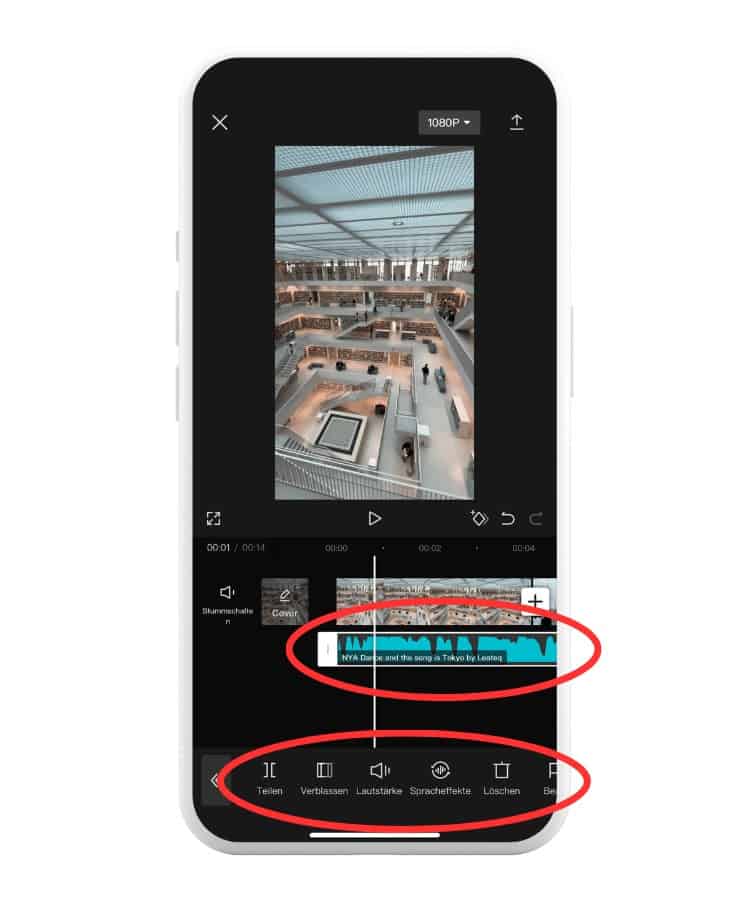
8. Entferne das CapCut Logo
CapCut fügt bei jedem Projekt automatisch einen kurzen Videoclip am Ende hinzu mit dem CapCut Logo. Keine Sorge, das kannst du ganz einfach entfernen. Tippe einfach auf den schwarzen Clip am Ende der Timeline und lösche es.
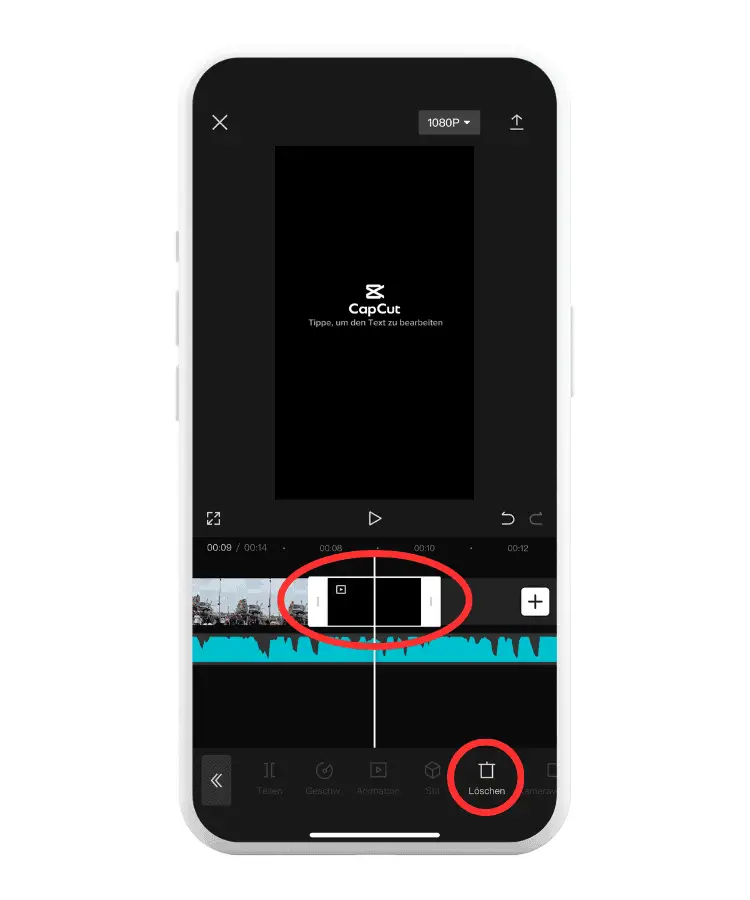
9. Kürze die Musik
Ein wichtiger Punkt: Oft ist die Musik von der Dauer her länger als das Video. In diesem Fall musst du auf die Tonspur klicken und mit dem weißen „Hebel“ das Audio kürzen, damit die Musik mit dem Video endet. Ansonsten wird das Video mit schwarzem Bild weitergespielt, bis die Musik endet.
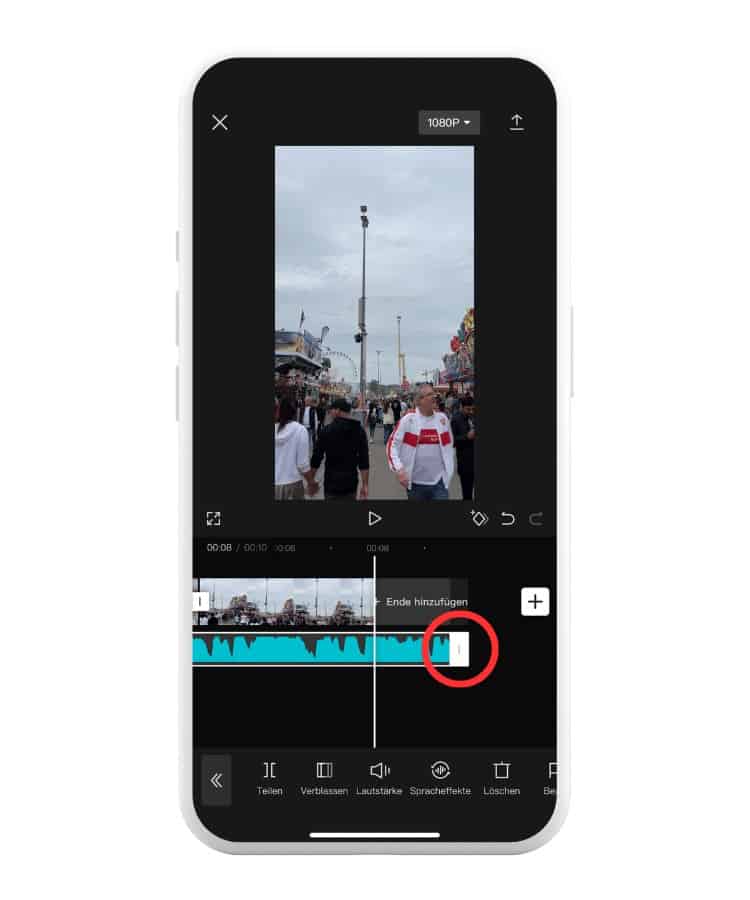
9. Exportiere das Video
Damit du das Video mit deiner Bearbeitung auch abgespeichert wird, musst du es exportieren. Tippe dafür auf den Pfeil ganz rechts oben. Nach dem Export findest du das Video mit der hinzugefügten Musik unter deinen Aufnahmen.
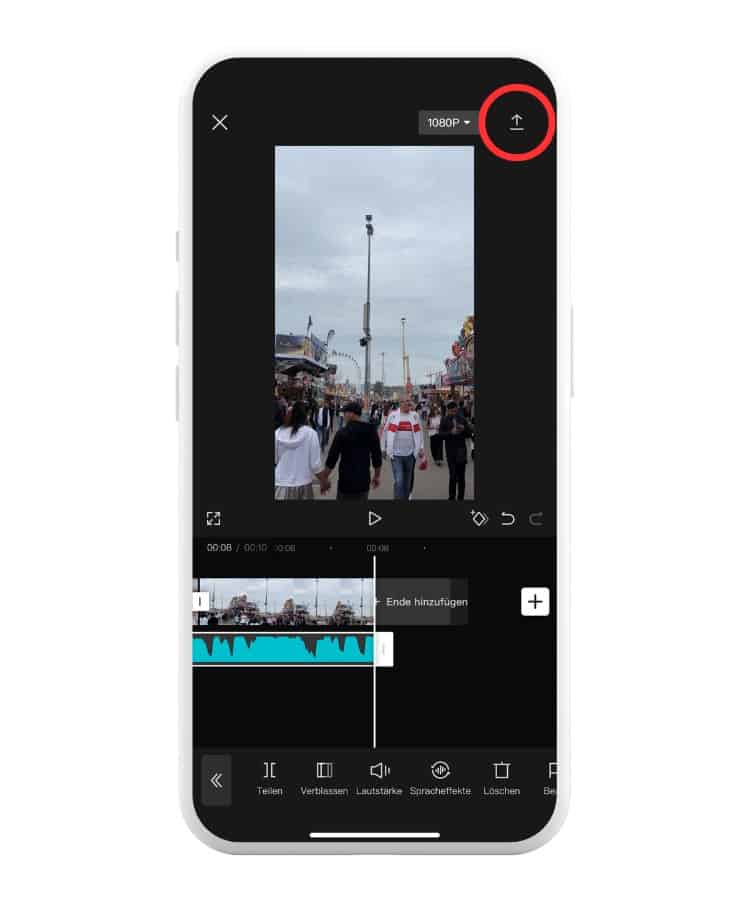
Tipp: Urheberrecht beachten
Wenn du Musik zu deinen Videos hinzufügst, beachte die Urheberrechte. Verwendest du das Video nur für private Zwecke, kannst du jegliche Musik verwenden. Wenn du das Video aber online stellen willst, solltest du lizenzfreie Musik oder die Musik, die auf den Plattformen freigegeben ist, verwenden.
Vorteile von Musik in Videos
- Stimmung erzeugen: Musik kann die Stimmung des Videos prägen und Emotionen hervorrufen.
- Qualität verbessern: Ein gut ausgewählter Song kann die Qualität und den Gesamteindruck des Videos erhöhen.
- Aufmerksamkeit erregen: Musik kann dazu beitragen, die Aufmerksamkeit des Zuschauers zu gewinnen und zu halten.
Fazit
Musik zu einem iPhone-Video hinzuzufügen, ist ein einfacher Prozess, der einen großen Unterschied machen kann. Egal ob mit CapCut, Instagram, InShot, YouTube, TikTok oder einer anderen App, du kannst die Atmosphäre und Wirkung eines Videos durch Musik deutlich verstärken. Beachte dabei aber immer die Urheberrechte der verwendeten Musik.
Mit den hier bereitgestellten Tipps und Schritten kannst du sofort loslegen und deinen Videos eine persönliche Note verleihen.
