
Die Fähigkeit, die Geschwindigkeit von Videos auf dem iPhone zu verändern, kann sehr nützlich sein, egal ob du ein Filmemacher bist oder nur Spaß mit deinen Freunden haben möchtest. Hier zeigen wir dir, wie du Videos auf deinem iPhone sowohl schneller als auch langsamer machen kannst, und geben dir einen Überblick über verschiedene Ansätze und Methoden.
Einsatzmöglichkeiten von Videogeschwindigkeiten in der Praxis
Video-Geschwindigkeitsanpassungen können in einer Vielzahl von Situationen hilfreich und effektiv sein. Durch das Beschleunigen oder Verlangsamen von Videos kannst du die Art und Weise verändern, wie die Betrachter deine Inhalte wahrnehmen und interpretieren. Hier sind einige spezifische Beispiele und Kontexte, in denen das Verändern der Video-Geschwindigkeit besonders nützlich sein kann:
Ideen für den Einsatz von schnelleren Videos
- Zeitraffer für Naturphänomene: Beobachte die Bewegung von Sternen am Nachthimmel oder das Blühen einer Blume in Sekunden.
- Unterhaltung: Kreiere komische Effekte und bringe deine Freunde zum Lachen, indem du Alltagssituationen beschleunigst.
- Effizienz: Kurzfassungen von Vorträgen oder Präsentationen ermöglichen es, mehr Informationen in kürzerer Zeit zu konsumieren.
- Musikvideos: Ein schnellerer Schnitt kann einem Musikvideo eine energiegeladene und dynamische Atmosphäre verleihen.
Ideen für den Einsatz von langsameren Videos
- Wissenschaftliche Analyse: Verlangsamen, um chemische Reaktionen, Bewegungen von Tieren oder physikalische Prozesse genau zu studieren.
- Filmproduktion: Erzeuge emotionale, dramatische Szenen oder betone visuell atemberaubende Momente durch Zeitlupeneffekte.
- Sporttraining: Verbessere deine Technik oder analysiere die Bewegungen von Profisportlern durch das Studium von Videos in Zeitlupe.
- Künstlerische Darstellung: Experimentiere mit der Zeitwahrnehmung und schaffe einzigartige, fesselnde Video-Kunstwerke.
Kann ich iPhone Videos schneller machen mit der Fotos-App?
Leider hat das iPhone keine integrierte Bearbeitungsfunktion, um die Geschwindigkeit von Videos anzupassen.
Die einzige Möglichkeit wäre ein Video schon bei der Aufnahme im „Slo-Mo“ Modus zu machen. Wenn ein Video im Slo-Mo Modus aufgenommen wird, erscheint nämlich eine besondere Bearbeitungsfunktion. Damit kannst du einstellen, ob und wann die Slow-Motion einsetzen soll. Theoretisch kannst du damit also sogar das gesamte Video langsam abspielen. Dabei hast du aber keinen Einfluss, wie langsam es abgespielt wird und du kannst es auch nicht schneller als das Originalvideo abspielen. Für uns ist das also keine wirklich gute Option.

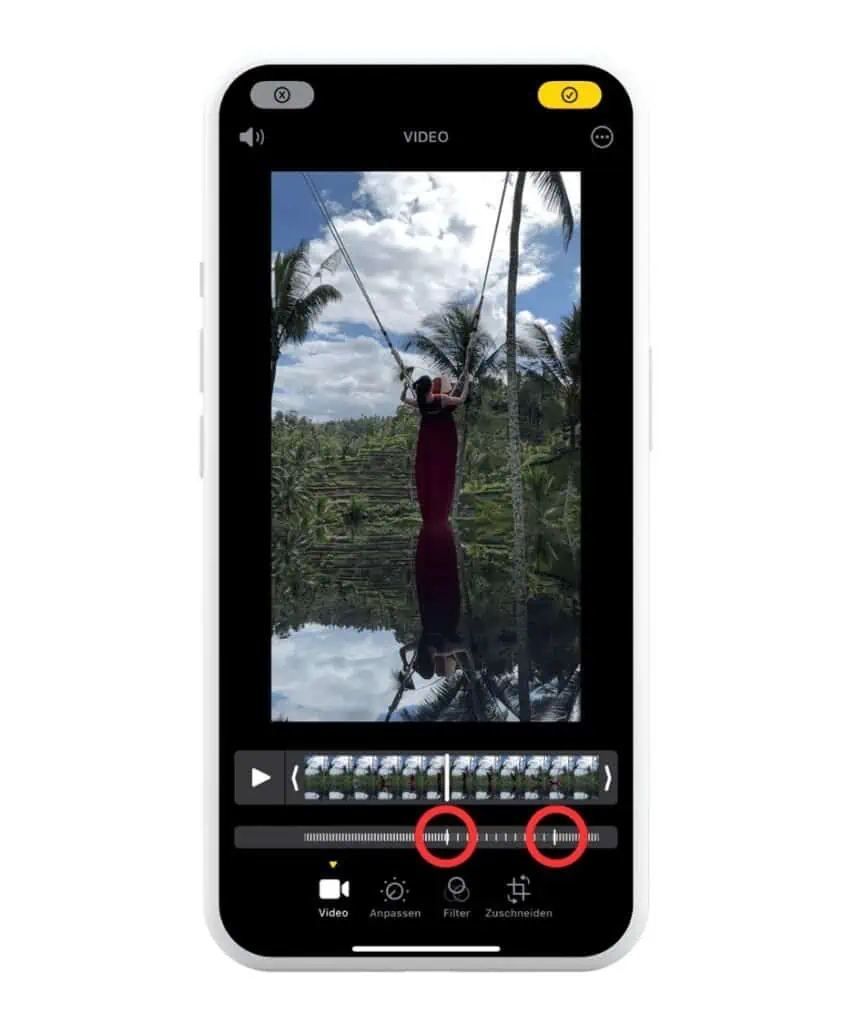
iPhone Vidoes schneller machen – Schritt für Schritt Anleitung mit CapCut
CapCut ist meiner Meinung nach das beste kostenlose App für Videobearbeitung. Sie bietet eine unglaublich große Auswahl an Funktionen, die für Anfänger und auch für Fortgeschrittene geeignet sind.
Besonders die Performance der App ist erstaunlich gut. Es läuft alles flüssig und selbst rechenintensive Bearbeitungen sind schnell erledigt.
Aus diesen Gründen stelle ich das Ändern der Geschwindigkeit der Videos mit dieser App vor.
1. CapCut herunterladen (kostenlos)
Du kannst dir das App hier herunterladen: Website von CapCut
2. Neues Projekt erstellen
Sobald du die App öffnest, kommst du zur Startseite von CapCut. Dort tippst du auf „Neues Projekt“
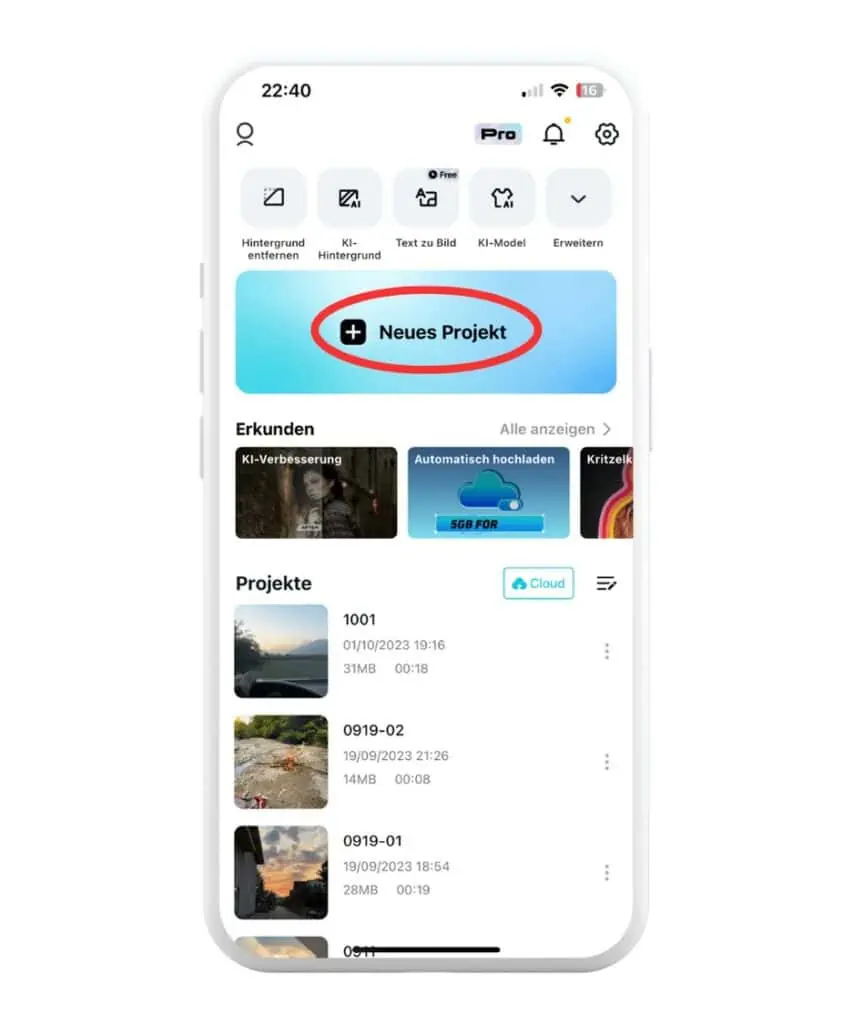
3. Videos auswählen und hinzufügen
Nun musst du ein oder mehrere Videos wählen, die du bearbeiten möchtest und auf „Hinzufügen“ tippen.
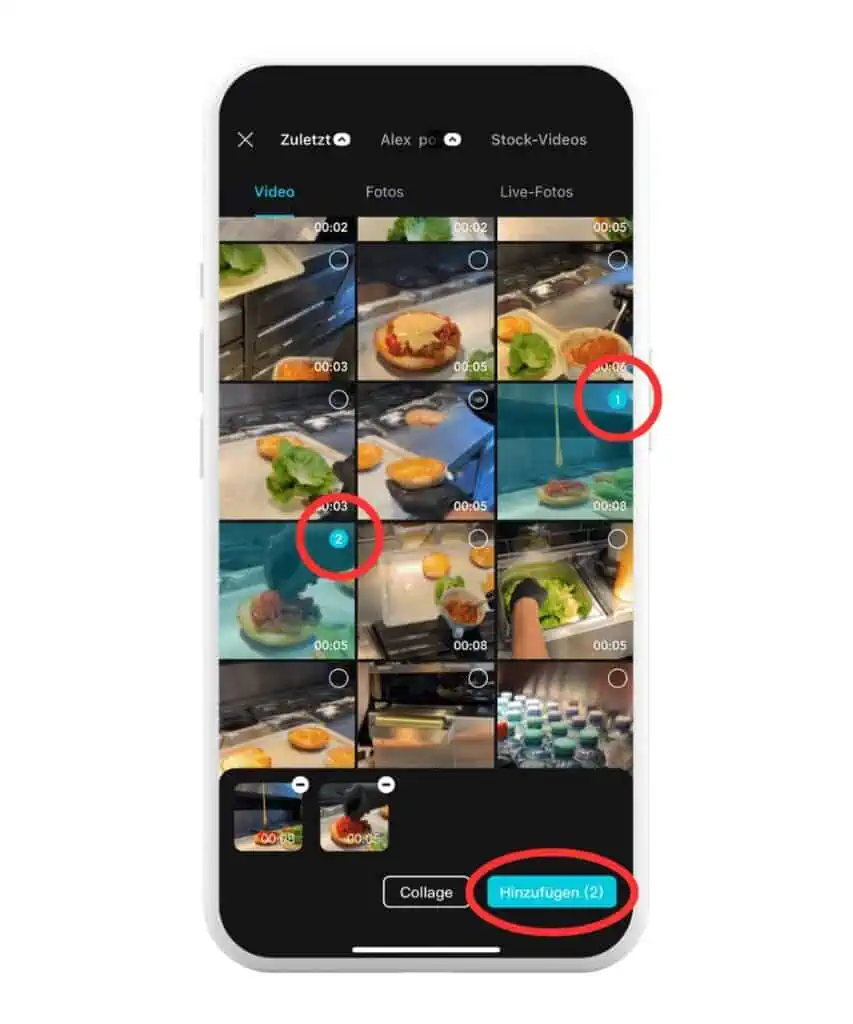
4. Video wählen, dessen Geschwindigkeit du ändern möchtest & auf das Geschwindigkeits-Symbol klicken
Nun tippe auf das Video in der Timeline, für das du die Geschwindigkeit ändern willst und tippe auf das „Geschwindigkeit“ Symbol, das abgekürzt mit „Geschw.“ beschrieben ist.
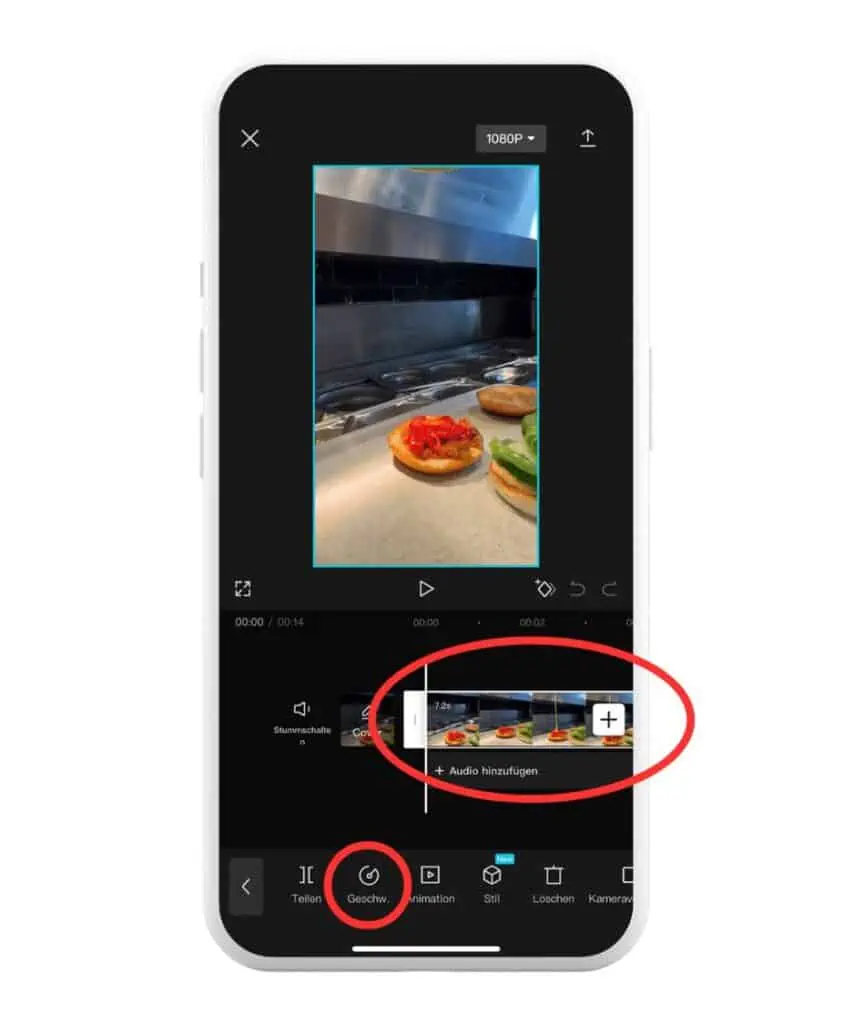
5. Geschwindigkeits-Option Normal
Nun erscheinen zwei verschiedene Bearbeitungs-Optionen, die du wählen kannst. Für die meisten Fälle ist „Normal“ bestens geeignet.
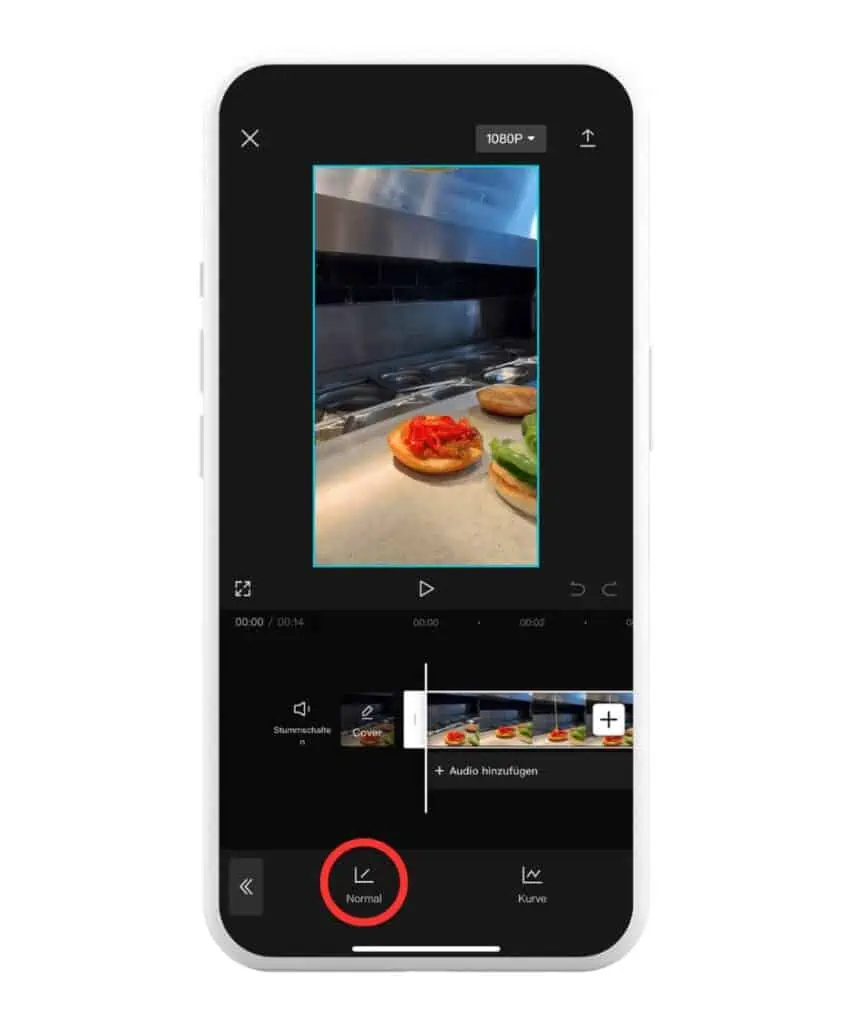
6. Geschwindigkeit anpassen
Hier hast du nun eine Zeile, in der du einen Punkt ziehen kannst. Darüber siehst du wie du die Geschwindigkeit dadurch veränderst. Bei 2.0x wird das Video zum Beispiel doppelt so schnell abgespielt (mal 2). Bei 0.5x wird das Video halb so schnell abgespielt (mal 0,5). 1.0x ist die Originalgeschwindigkeit.
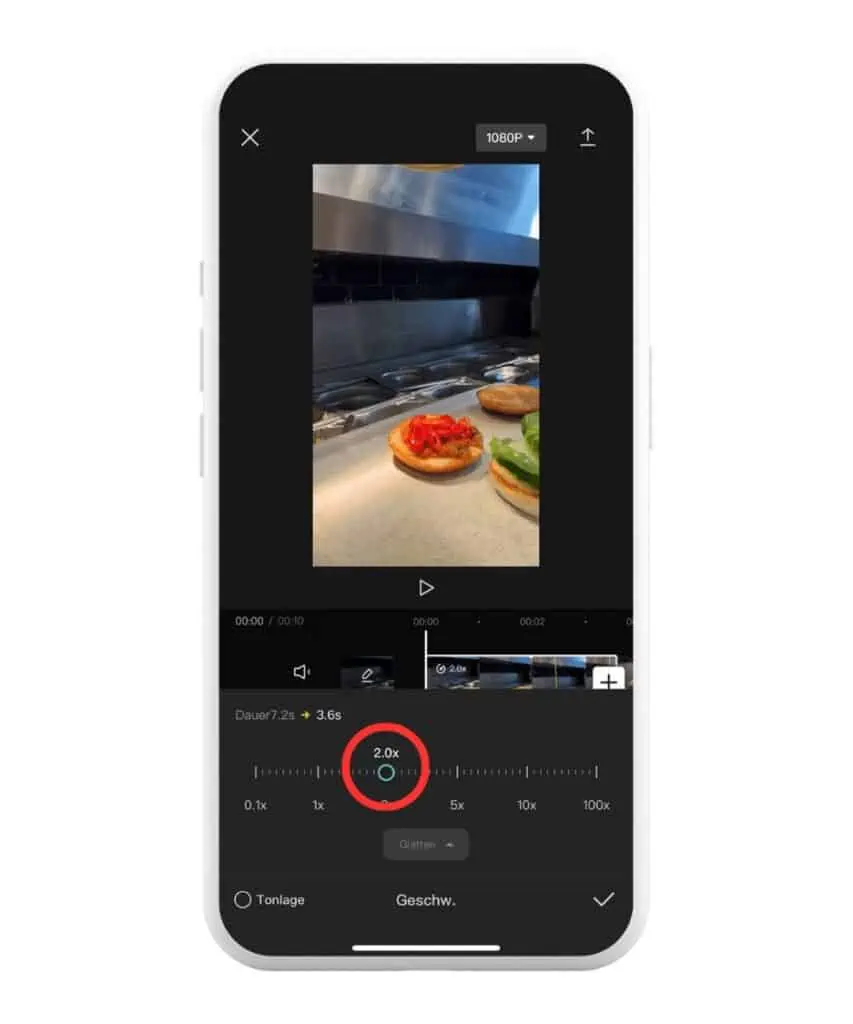
7. Optional: Geschwindigkeits-Option Kurve
Wenn du noch mehr Freiheit haben möchtest bei der Bearbeitung der Geschwindigkeit, kannst du auch die „Kurve“-Option wählen.
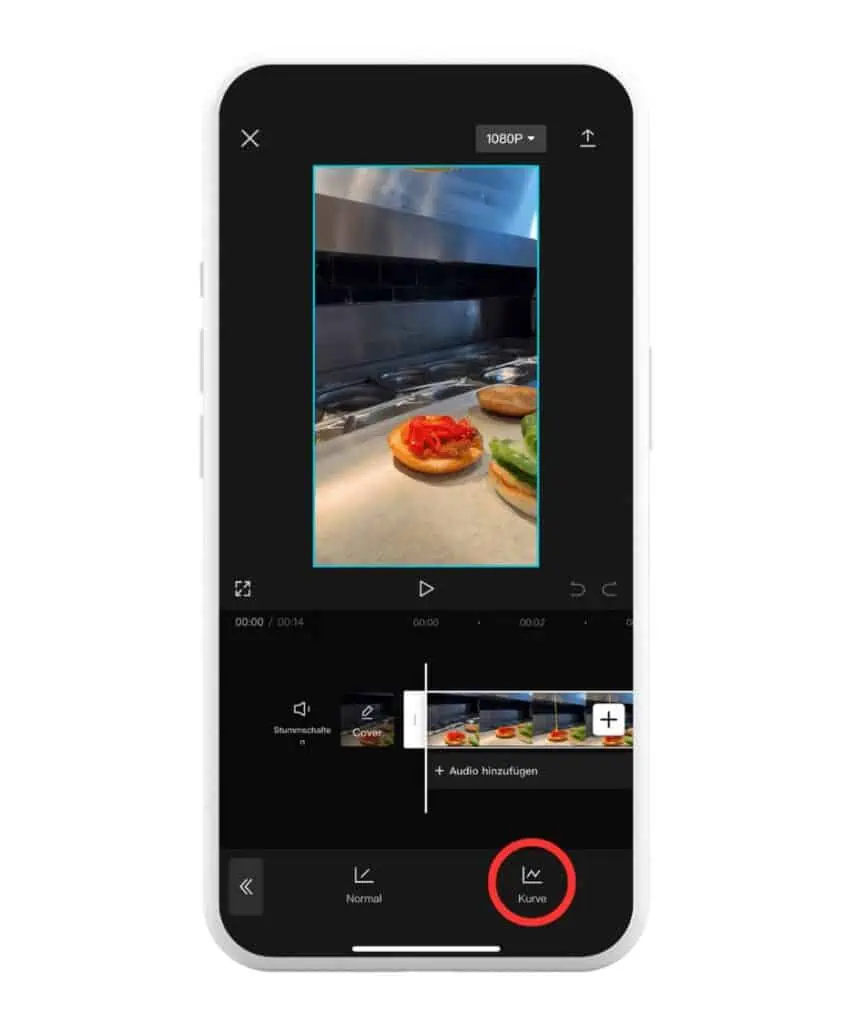
8. Kurven wählen
Hier hast du vorgegebene Kurven-Vorlagen oder du kannst auch eine benutzerdefinierte neue Kurve anlegen. Der prinzipielle Sinn der Kurven ist es, deinem Video durch verschiedenen Geschwindigkeitsstufen mehr dynamik zu verleihen.
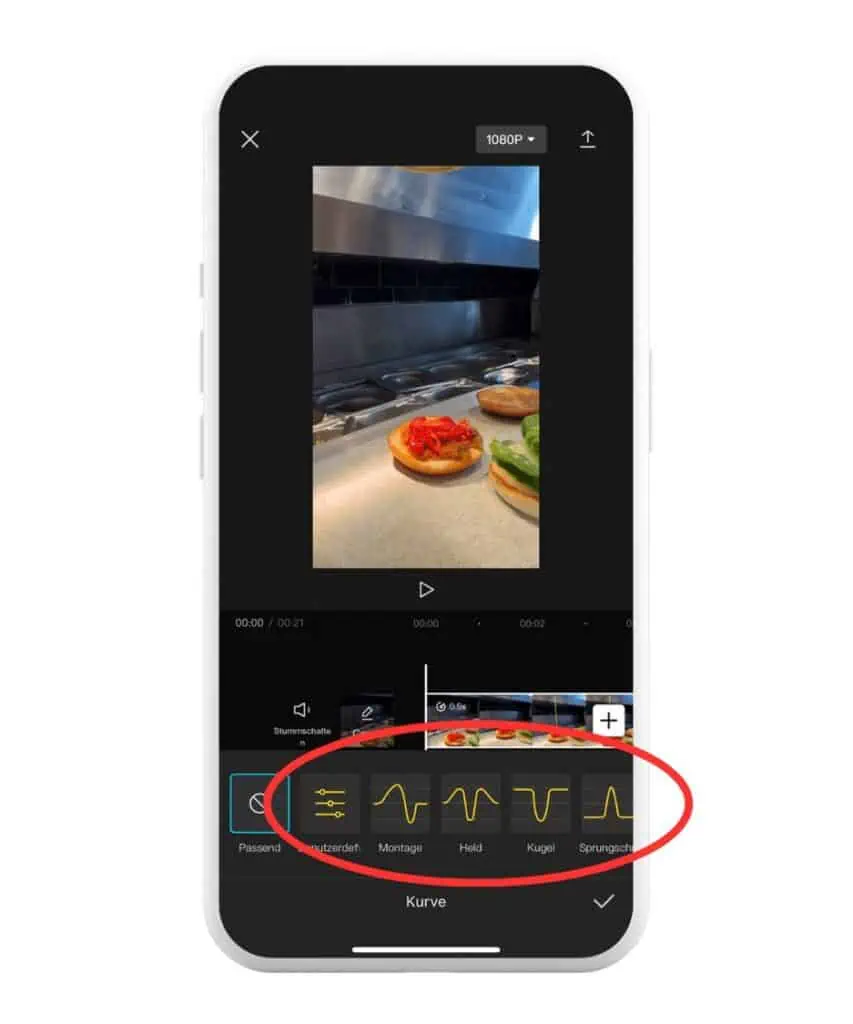
9. Kurven anpassen
Nun kannst du durch Löschen und Hinzufügen von „Beats“ die Geschwindigkeit ändern. Ziehst du die „Beats“-Punkte nach unten, wird das Video langsamer. Ziehst du sie nach oben. wird das Video schneller. Je weiter nach oben und unten sie gezogen werden, desto stärker wird die Geschwindigkeit verändert.
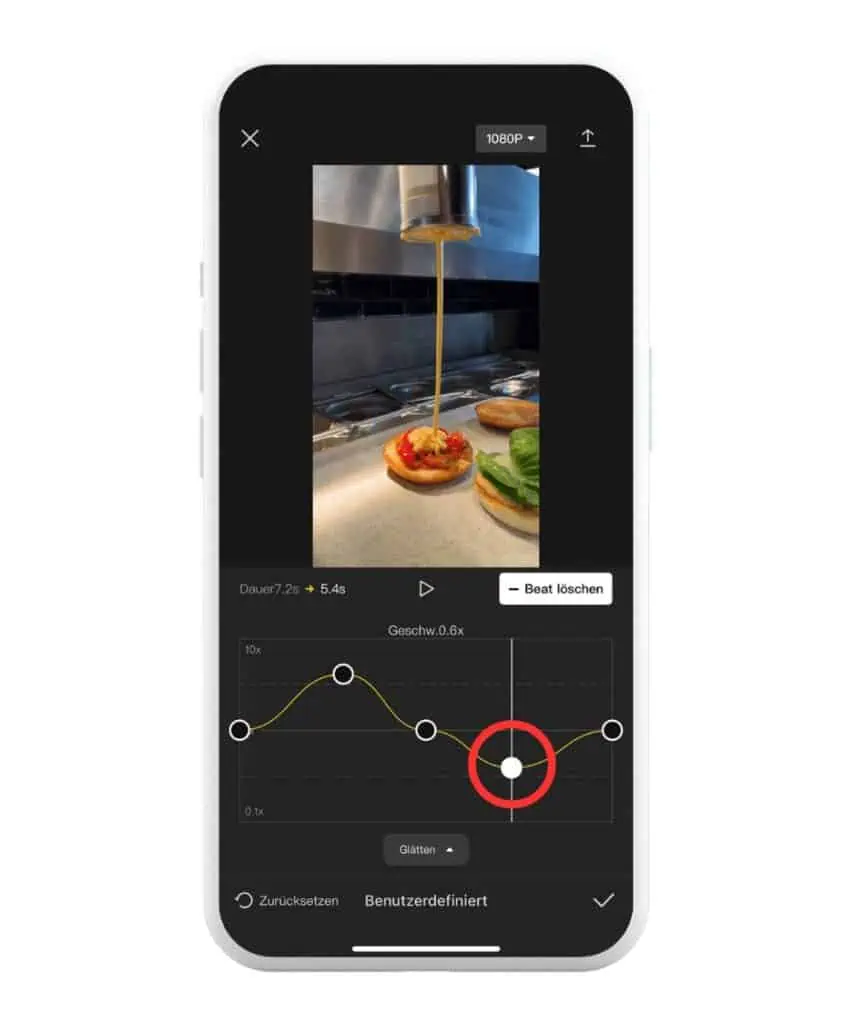
10. Speichern & Exportieren
Wenn du mit der Bearbeitung zufrieden bist, kannst du das Video exportieren. TIPP: Lösche das CapCut Logo ganz am Ende des Videos, indem du auf den Abschnitt tippst und auf löschen klickst.
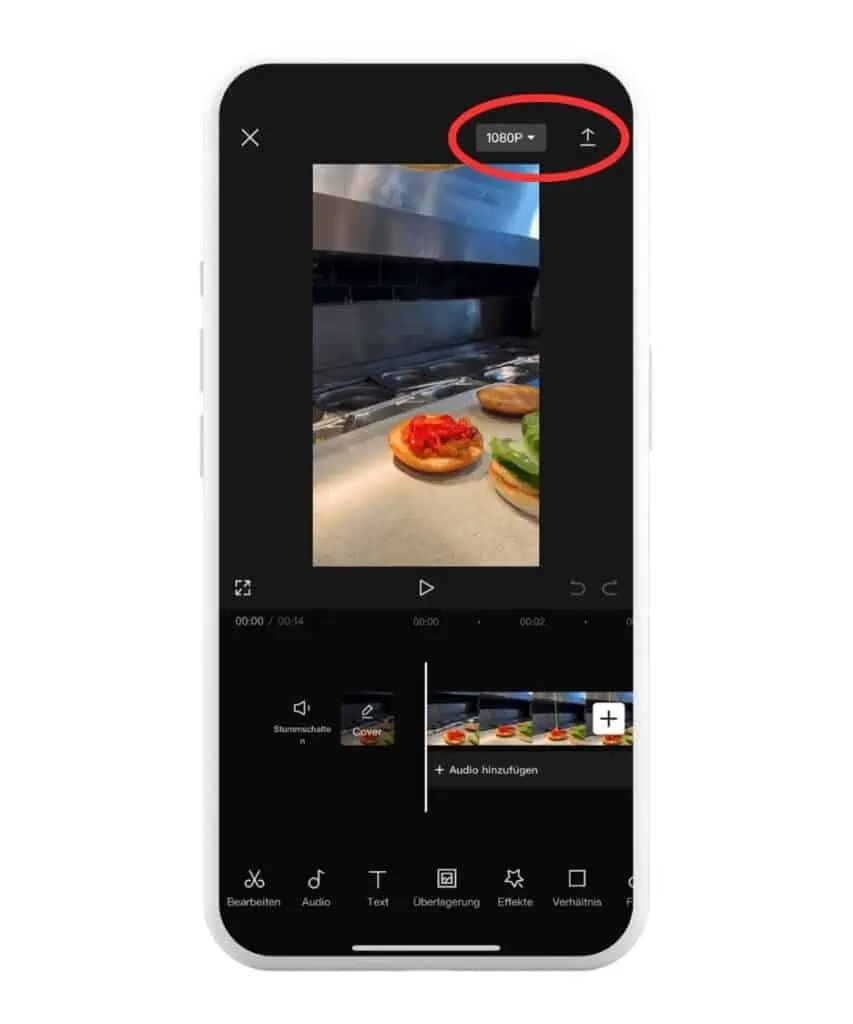
Zusammenfassung und Schlusswort
Das Anpassen der Video-Geschwindigkeit auf dem iPhone ist mit den richtigen Tools und etwas Übung ganz einfach. Leider gibt es keine integrierte Option in der Fotos-App, aber kostenlose Apps wie CapCut können das Problem schnell und gut lösen.
